
目次
Dellノートパソコンのメモリ増設( Inspiron-14-5485の場合)

このパソコン、メモリが4×4の8GBメモリなんですが、
どうやらGPUの為に2GBほどハードウエアの予約がとられているようで実質5.9GBほどしか使えてないんですよね。
8GBだと思ってたのになんだか騙された気分になり、メモリの交換を決意しました。
8+8の16GBにするのが普通の選択でしょうが、4+8の12GBにしようと思います。
注意すべきポイントを交えて細かい手順を解説していきます。
注意
万が一分解によって不具合や損害が発生したとしても、当方は一切責任を負いませんので全て自己責任でお願いします。
分解するとメーカー保証が効かないようなのでその辺もご理解の上作業してください。
本体カバーの分解
分解の前にサイドに刺した電源ケーブルやUSBなどは全て外してください、引っ掛かります。
外したビスも小さいので失くさないように注意してください。
こんなのがあると便利です。↓
ドライバーはこれなんか使いやすいです。信頼のベッセル
本体を裏返し、たくさん留まってるビスを外します。

その際、上部に留まってる3本は他のビスより長いので覚えておいてください。
上3本長ビスは本体カバーから取らなくてもカバーは外れるので、ある程度緩めるだけで大丈夫です。
その後、上部からめくるようにカバーをそ~っと剥がしていきます。上、サイド、下の順番です。
この剥がすところが一番の難関かもしれません。分解に慣れてない人は戸惑うかもしれませんが、
タッパーの蓋をめくるような感じでやると上手くいくと思います。


カチッっという感じで剥がれます。
めくるとこんな感じ。

外したらまず、安全のためバッテリーのコネクタを抜いておいてください。
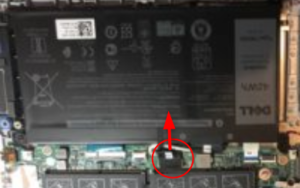
SSDやHDDが増設できるようです。

M.2です。小さいですね
ここにメインのOS等入っています。ぱっと見、高容量のM.2に交換できるような作りになっているようです。
他グレードとの基盤の流用性の為こういう作りなのかもしれません。
今回これはいじらないでおきます。

メモリ交換のやり方
もともと付いてるメモリはkingstonのDDR4 2666 4GBが二枚

これの片方だけをCrucialDDR4 2666 8GBに交換します。
両方8Gにした方が気分がいいですがここは我慢しときます・・・
規格とクロックは元のメモリと揃えたほうが無難です。
因みになぜCrucialを選ぶのかというと、
比較的安価で、今まで個人的に相性問題やトラブルに見舞われたことが無いからです。
Micron Technology(アメリカ)のコンシュマー向けブランドがCrucial
日本のエルピーダメモリを2013年に買収したこともあり、日本の技術力も生かされているようです。

2023年3月現在、8Gと16Gの価格差が2000円程度なのでよほどのことが無いかぎり16G一択ですよね。
16二枚差しとかやってみたいな~ いらんか(笑)
この機種の最大メモリ容量は32G DDR4 2400MHz16G2枚のようです。
外し方は横のバーを外側にずらせばメモリが起きて外せるようになります

溝の位置が合うように取り付けします。

SSD増設のやり方
通常の使用であれば増設しなくても十分ですが
余ってるSSDがあるのでついでに付けちゃいます。

SSDの台(マウント)の外し方はビス4本で留まってるのでそれを外します
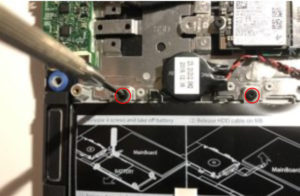

外した台にビスが4つサイドに初めから付属してるのでそれを利用してSSDを台に固定します。
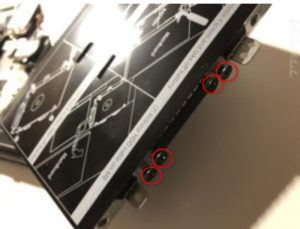

SSDと一体になった台にSSD側にコネクタを刺して本体に固定します。
コネクタの本体に接続する部分は細いマイナスドライバーや爪楊枝などで上に起こすと簡単に上がります。

HDDと基板に書いてありますがSSDでも問題なく付きます。
ペラペラの端子の先端を刺し、上げたカバーを倒して中のセットは完了

注意
バッテリーのコネクタを刺すのを忘れないようにしてください。
二度手間になります。
いろんなSSDを買いましたが、クルーシャルのSSD は安めでトラブルも無くて個人的に好感もってます。
Dドライブなら500Gもあれば充分じゃないでしょうか。
本体カバーの戻し方
最後カバーを元に戻すのですが、一つだけ注意があって、
上の左右2本のビス穴は金属プレートの奥側にワッシャーがかましてあるのですが、

それがズレるとビスが取り付けられません。ただ挟まってるだけなので、
裏から位置が合っているのを確認してそお~っとかぶせてください。
(私は最初、なぜビスがすんなり回ってくれないのか原因がわかるまで手こずりました。)

こんなのがワッシャーです↓

後は下の方からカチっとはめていき、上まできっちりはまったらビスを留めて終わりです。
ちゃんと12GBになりました。当たり前だけど・・

まとめ
以上でメモリ増設とSSD増設のやり方でした。
手順をまとめると、
1 カバーを外す
2 バッテリーのコネクタを抜く
3 メモリを交換する
4 SSD又はHDDを取り付ける(持っていれば)
5 バッテリーのコネクタを刺す
6 カバーを戻す
一番やりずらいのはカバーを戻す時に挟まってるワッシャーがズレることです。
ズレていることに気が付いていればクリアできるでしょう。
SSDを取り付けられるのは開けてみるまでわかりませんでした。
M.2も取り換えれるような造りになっていたので、
Dellのノートパソコンはなかなかの拡張性ではないでしょうか。
もっと簡単にカバーが外せられたらいいんですけどね。
合わせて読みたい

