自宅にデスクトップパソコンがあるうえにノートパソコンを別途使っている方や、
出先に持っていかないで自宅の同じ場所で使っている人など
以外と多いのではないでしょうか。
その際小さな画面内でタブを切り替えたり、表示を切り替えたりするのって
だんだんイライラしたりしてきませんか?
この記事ではそんな人向けに、ノートパソコン+サブモニターの
便利な使い方やオススメの設定 設置方法 配線の選び方などを説明していきます。
この記事の内容
作業効率の上がるノートパソコン+サブモニターの具体的な設置手順と部品の選び方の解説
2画面作業にオススメのアクセサリーの紹介
目次
ノートパソコン+サブモニターの設置方法

自宅にすでにデスクトップパソコンがあってそのモニターに配線をつなぐ場合
デスクトップ側のモニターの裏側を確認してください。

だいたいHDMIとD-sub15ピンがあると思います。
ノートパソコン側にD-sub15ピンを刺せる機種は最近はほとんどないと思うので、
パソコン側をD-sub15ピン ノートパソコン側をHDMIケーブルでつないでください。
その際に今時ノートパソコンはHDMI端子が無い場合があるので、
ノートパソコン側にHDMI端子が刺せるのか確認してください。

パソコン側もD-sub15ピンが刺せるか確認してから配線の購入をしてください。

パソコン側にD-sub15ピン ノートパソコン側にHDMIケーブルのつなぎ方になります。
新たにモニターを追加する場合
新しくモニターを追加する場合はHDMI ケーブルだけあれば問題ないでしょう。
(ノートパソコン側にHDMI端子があれば)
通常、モニターを買えばHDMI ケーブルは付いてくると思うのでケーブルの心配はありませんね。
因みに今(2020年11月現在)私がモニターを買うとしたら下記の製品のどれかですかね。
2画面仕様の設定方法(windows編)
ケーブルとモニターを繋いだだけでは2画面で使えません。
パソコン側で設定します。
画面左下のWindowsロゴマークをクリックして設定をクリック
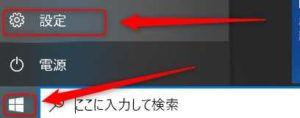
システムをクリック
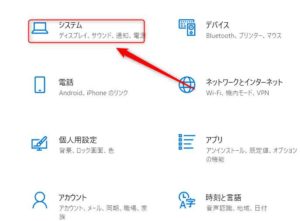
ディスプレイの設定で
マルチディスプレイの複数ディスプレイで表示画面を拡張するに設定
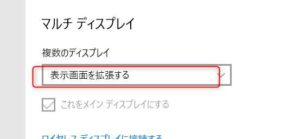
最初の設定では画面の向きが横になってますが
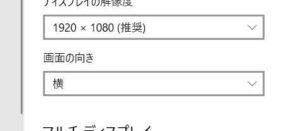
縦にもできます
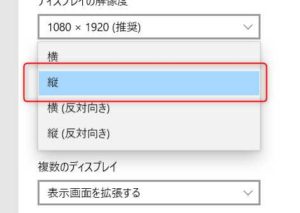
縦画面はyahooなど表示すると情報量が格段にアップしてオススメです。
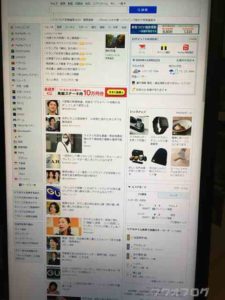
youtubeだとこんな感じ
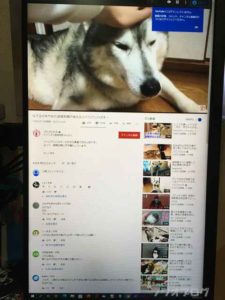

オススメアクセサリー
画面を縦表示する場合に大変便利なのがモニターアームです。
縦表示しなくても、2画面で使用する際の位置決めの自由度が格段に上がります。
私はHPのシングルモニターアームで23インチのモニターを取り付けてますが、
徐々に下がったりすることもなく不具合なく快適に使えています。
まとめ

以上でノートパソコン+サブモニターの設置 設定 オススメの使い方の解説は終わりです。
みなさんもちょっとした追加予算で快適な作業環境を手に入れて
新鮮な気持ちでパソコンライフを送ってみてはいかがですか?
合わせて読みたい







